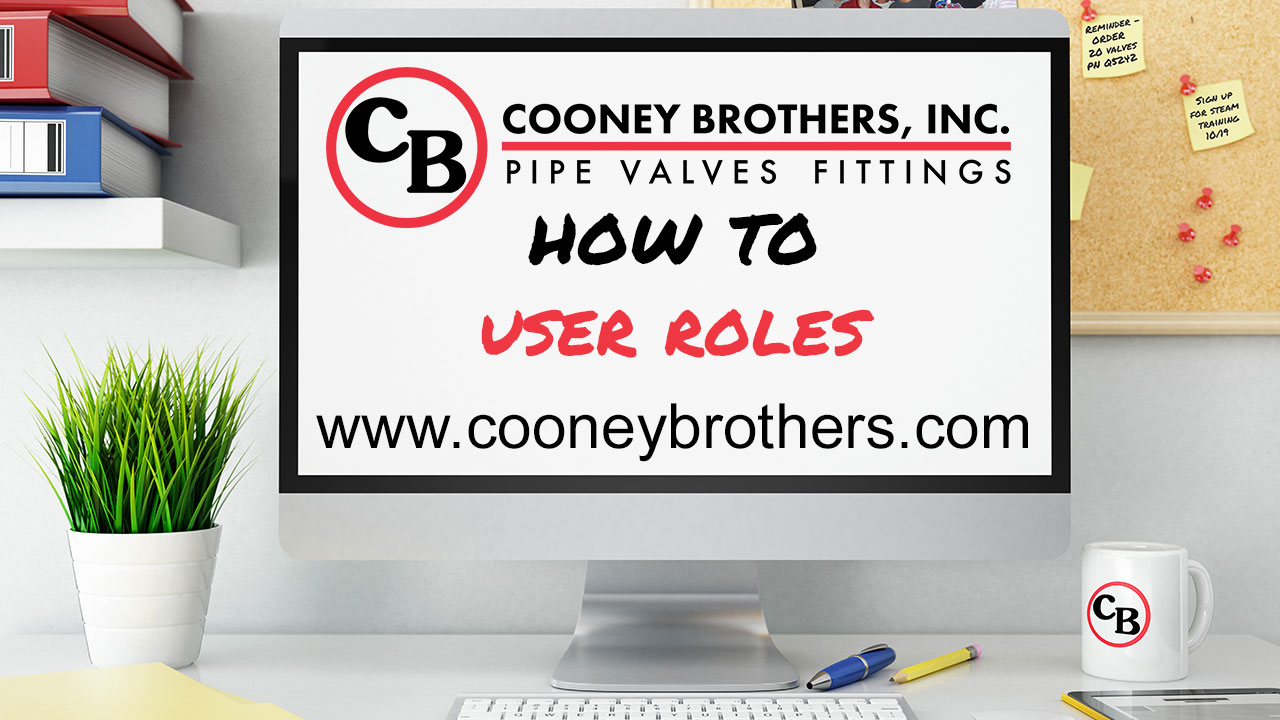Website Assistance
RESOURCES
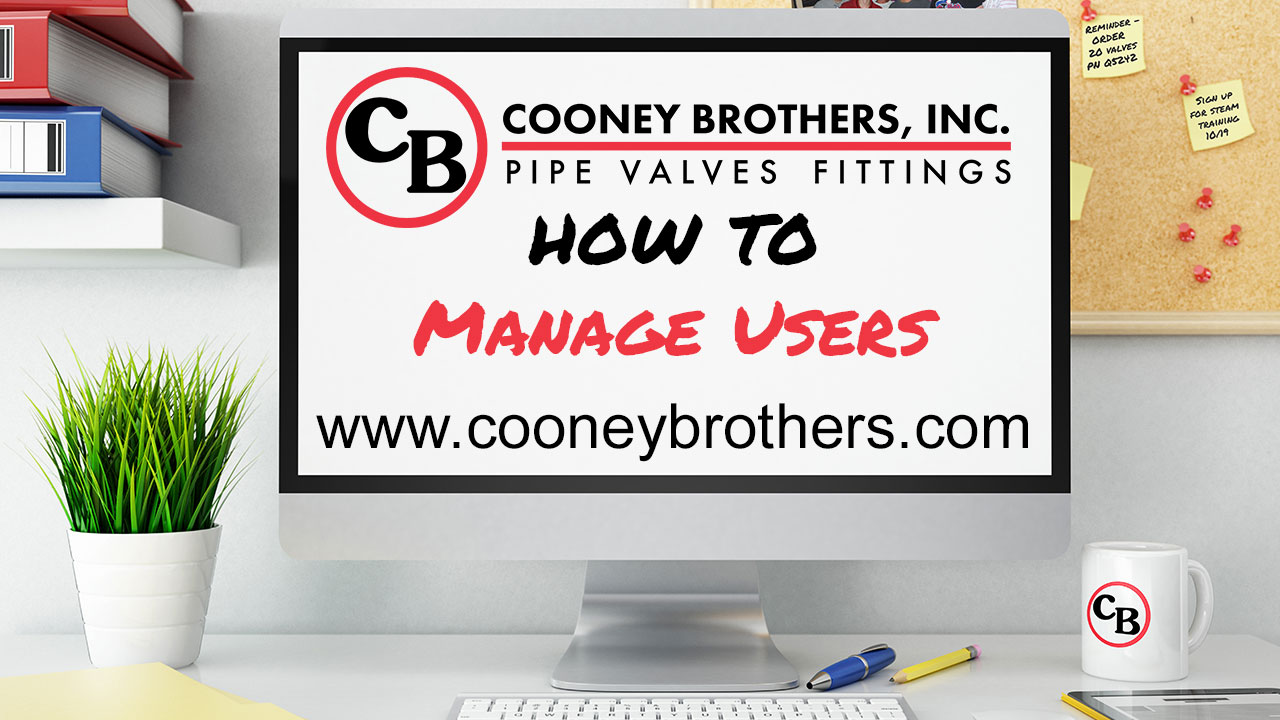
Managing Users as an Admin User
Administrative Users have full control over other users within their organization, including adding new users, editing users and disabling users. Watch the video above to learn how to be an Admin.
Hello and welcome to the Cooney Brothers How To Video Series. In this video, we will cover the functions available to Administrative Users on the website.
An Administrative User has full control over other users within their organization. They can create new users, as well as edit and disable users. Admin Users can set the appropriate level of access to all their users by assigning users roles, which controls who can buy, what locations they can buy for, and what ship-tos are associated with each user. Administrators also have the ability to setup company wide budgets, as well as budgets per lower level buyers and shipping locations. Organizations can have more than one Admin User.
Adding a New User
From the My Account Drop down, select the Manage User Roles option, and then click on the red "Create New User" button in the upper right of the screen. In addition to the standard fields, you will see a 'Assign User Role' drop down, where you can select which starting level of access you'd like to assign: a Requisitioner, Buyer1, Buyer2, Buyer3 or an Administrator. Click the ? to view a summary of what each role can do.
When adding a Buyer2, Buyer1 or Requisitioner, you must also select and Approver for that user.

Managing Users
This page can be found under the Manage User Roles section of the My Account Drop Down Menu. Find the user you wish to change via the list shown or by using the User Search box, and click on their username. When you edit a General User, or modify a users' role to be a General User, a list of admins and purchasing agents will be provided from which you can choose to assign as their Cart Approver.
Additionally, from the Manage Users section, Admins can change the privileges of users in their organization as well as which ship-tos are associated with each user by clicking the green and white "Assign Ship To Address" button. These are the options that will appear in the Ship To drop down box at check out.
To change a user's role, select from the options found in the User Role drop down and hit the Save Button.
Disabling Users
If you need to disable a user from within your organization, you can do so from the Manage User Roles section, Edit screen. Simply uncheck the box next to "Active User" under Status on the left side of the page. You will then need to hit the red Save button in the upper right before the action is completed.
When a user is disabled, they will still be shown within the Manage Users screen, with the status of "Deactivated." To reactivate the user, simply check the "Active User" box. If necessary, you can send them an email to activate their account, which resets their password, using the green and white "Resend Activation Email" button.
Thank you for watching our Administrative User Role video.
Additional Videos You May Like
User Roles
For greater control over user purchasing ability within an organization, Cooney Brothers offers three levels of access for users: Administrative Users, Authorized Purchasing Agents, and General Users. Watch this video for an overview of what each role can do.

Cart Approvals
Since General Users are not permitted to checkout on the website, to make a purchase they must submit their cart for approval. Watch this video to learn how to approve their carts.
Return to all Videos for Web Assistance
The new CooneyBrothers.com is packed with easy to use features that will make your job easier. Return to the main website assistance page to learn more about each topic.